그래픽 작업을 하다 보면 사진이나 이미지에서 어떤 특정한 부분을 잘라내서 사용해야 경우가 자주 일어납니다.
예를 들면 카탈로그, 팸플릿, 브로슈어 등을 만들 때 다른 사진이나 이미지에서 인물이나 사물을 잘라내서 제작하려는 이미지에 추가하는 경우가 많을 것입니다.
이렇게 특정한 부분을 잘라내는 작업을 이미지 따기(누끼 따기)라고 합니다.
포토샵에서 이미지를 따는 방법에는 여러 가지가 있습니다.
이번 포스팅에서는 포토샵의 채널을 이용한 이미지 따기(누끼 따기)를 해보겠습니다.
채널을 이용한 이미지 따기는 주로 배경색을 제거한 이미지를 얻는데 많이 사용합니다.
시작해 볼까요. 천천히 따라해 보세요.
포토샵 프로그램을 실행합니다.
다음으로 폴더에 저장된 사진이나 이미지를 포토샵으로 불러옵니다.
이렇게 열린 사진이나 이미지를 포토샵 포맷 파일(.psd)로 저장해 주어야 합니다.
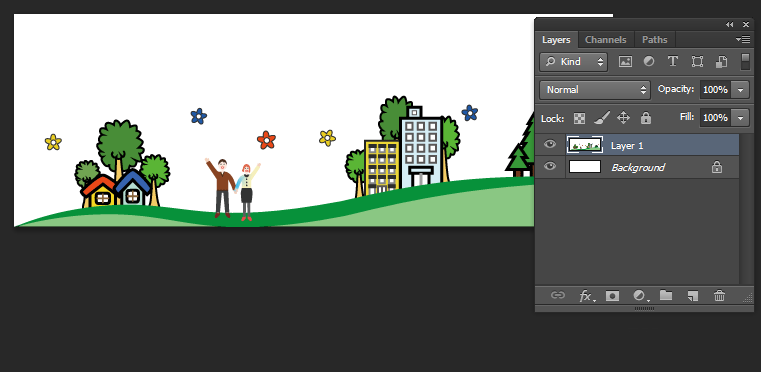
포토샵 포맷 파일로 저장을 했다면 포토샵 윈도우의 '채널 패널'로 이동합니다.
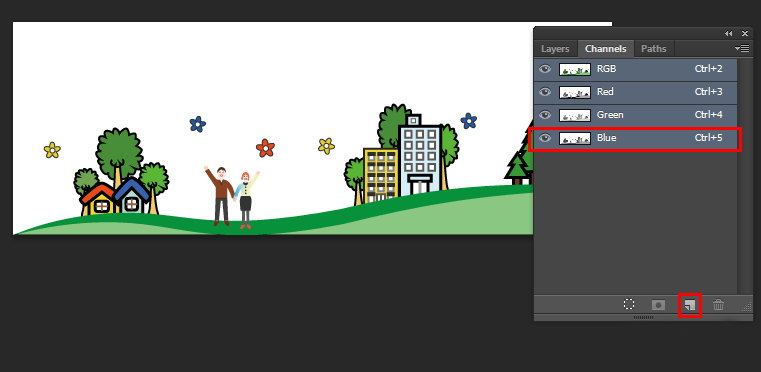
Blue 채널(명도 대비가 큰 채널을 선택하는 것이 작업을 좀 더 편하게 할 수 있을 것입니다)을 클릭한 다음, 아래의 작은 빨간색 사각형으로 표시한 아이콘(Create new channel)으로 끌고 갑니다.
그러면 아래 그림과 같이 'Blue copy'채널이 새로 생깁니다.
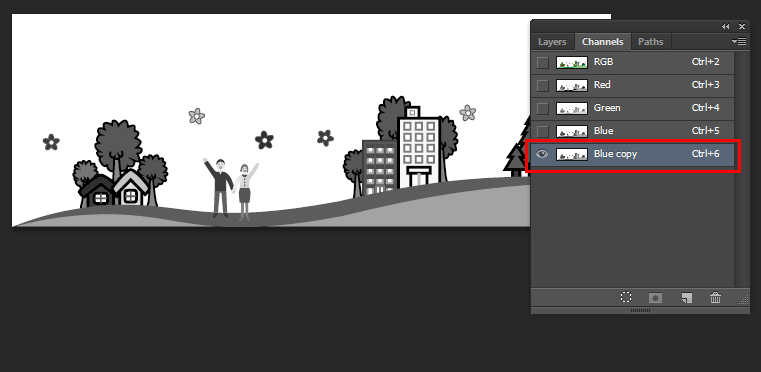
Ctrl + L(메뉴 : Image -> Adjustments -> Levels) 단축키를 누르면, Levels 윈도우(대화상자)가 나타납니다.
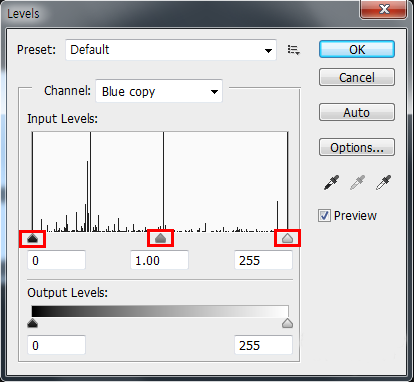
Levels 윈도우의 3개의 슬라이더(빨간색 사각형 안에 있는)를 조절하여 따려는 이미지 부분을 검은색으로 만들어 줍니다.
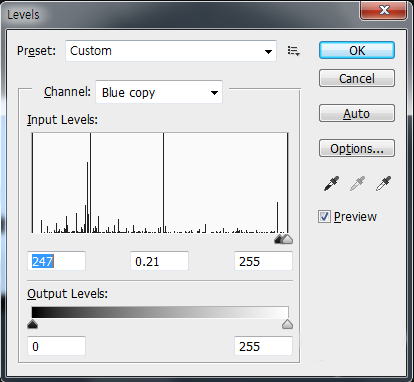
아래 그림과 같이 따려는 이미지 부분이 검은색으로 변합니다.
(Preview를 체크하면 슬라이더 이동시 즉시 적용된 이미지를 볼 수 있습니다.)

다음으로 위 그림에서 빨간색 부분(Blue copy 채널 Thumbnail)을 Ctrl 키를 누른 상태에서 마우스로 선택을 하면 아래의 그림과 같이 흰색 부분이 선택이 됩니다.
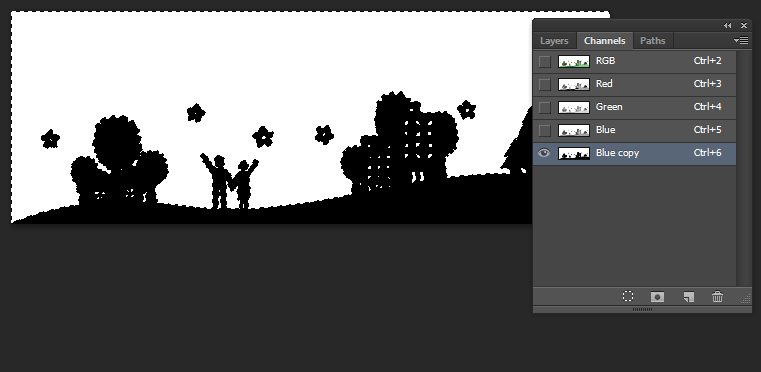
여기에서 Ctrl + Shift + I(메뉴 : Select -> Inverse) 단축키를 누르면 검정색 부분이 선택됩니다.
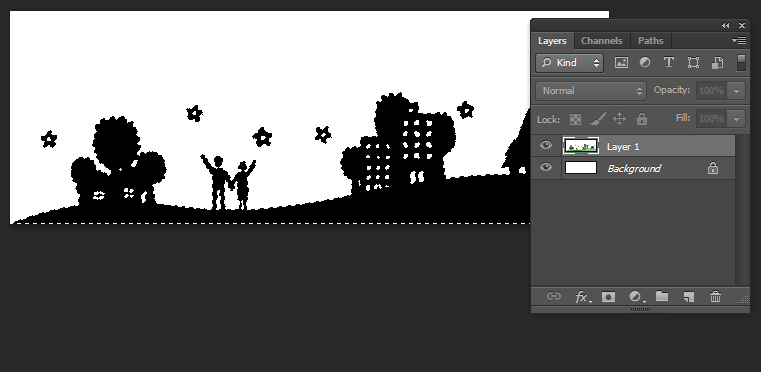
레이어 패널로 이동한 다음, 'Layer 1' 레이어를 선택합니다.
메뉴에서 Layer -> Layer Mask -> Reveal Selection을 선택합니다.
다음으로 'Background' 레이어의 눈동자를 해제하면, 아래와 같이 배경이 제거된 이미지를 볼 수 있습니다.
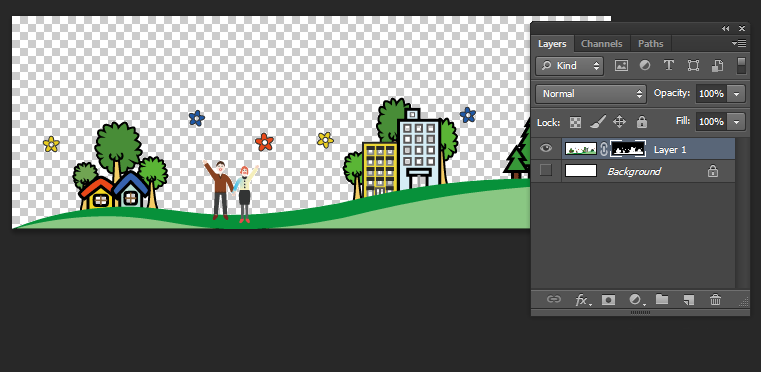
자 이제 여러분은 이렇게 따낸 이미지를 다른 이미지에서 끌어다 사용할 수 있습니다.
다시 한번 말하자면 이미지를 따는 방법에는 여러 가지가 있습니다. 본 포스팅에서 언급한 '채널을 이용한 이미지 따기'는 누끼 따기의 한 방법입니다.
이번 포스팅이 도움이 되었으면 좋겠네요.
수고하셨습니다.